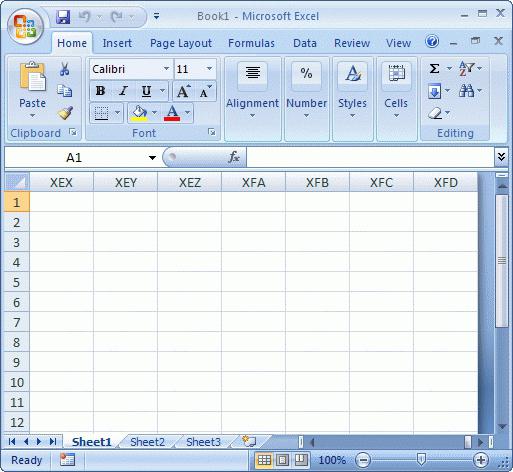Два начина за защита на клетките в Excel от промени
Тази статия ще говори за товазащита на клетката в Excel от промени. За щастие тази опция присъства в този редактор за електронни таблици. И лесно можете да запазите всички данни, които сте въвели от намесата на някой друг. Също така, защитата на клетките е добър начин да се предпазите от себе си. Защитата на клетките, в които са въведени формулите, не ги отстранявате по невнимание.

Изберете необходимия диапазон от клетки
Сега ще бъде осигурен първият метод за защита на клетките в Excel от промени. Разбира се, тя се различава малко от втората, която ще бъде разказана по-късно, но не може да се пропусне.
Така че, за да се осигури клетка в таблицата на пластира, трябва да направите следното:
Изберете цялата таблица. Направете го по-лесно просто с натискане на един специален бутон, който се намира в пресечната точка на вертикалната (линия номерация) и хоризонтално (колона символ). Можете обаче да използвате и клавишните комбинации, като натиснете CTRL + A.
Кликнете върху десния бутон на мишката (PCM).
Изберете "Форматиране на клетки" от менюто.
В прозореца, който се показва, отидете в раздела "Защита".
Премахнете квадратчето за отметка от елемента "Защитени клетки".
Кликнете върху OK.
Така че, току-що премахнахме възможността да защитим всички клетки в масата. Това е необходимо, за да се обозначи само една област или една клетка. За това имате нужда от:
Изберете необходимите клетки, като използвате обичайното разтягане с натиснат левия бутон на мишката (LMB).
Натиснете PKM.
В менюто изберете "Format Cells" отново.
Отидете на "Защита".
Поставете отметка до "Защитена клетка".
Кликнете върху OK.
Поставете защита на избраните клетки
Посочихме на програмата какви клетки ниеискате да се предпазите от промени. Но това не е достатъчно, за да ги защитим. За да постигнете тази цел, трябва да активирате защитата на листа в Excel. За да направите това:
Кликнете върху раздела "Файл".
В менюто отидете в секцията "Детайли".
Кликнете върху иконата "Защита на книгата".
Изберете "Защитете текущия лист" от менюто.

Появява се прозорец, в който искате да конфигурирате. Следвайте инструкциите:
Не премахвайте отметката от квадратчето "Защитете листа и съдържанието на защитените клетки".
В прозореца, разположен точно под него, можете да извършите по-гъвкава конфигурация, но по подразбиране е зададена така, че никой да не може да променя настройките.
Въведете паролата в съответното поле. Тя може да бъде всякаква дължина, но не забравяйте, че колкото по-трудно е и колкото по-дълго е, толкова по-надеждна е тя.
Кликнете върху OK.
След извършените манипулации ще бъдете помолени да въведете отново паролата, за да влязат в сила всички промени. Сега знаете първия начин как да защитите клетката в Excel от промени.
Вторият начин
Вторият начин за защита на клетка в Excel от промени, както е споменато по-горе, се различава малко от първия. Ето подробните инструкции.
Както и в последно време, премахнете защитата на клетките от цялата маса и я поставете в желаната област.
Отидете на "Преглед".
Кликнете върху бутона "Защита на листа", който се намира в групата "Промяна".

След това ще се появи познат прозорец, в който ще видитетрябва да зададете настройките за защита. По същия начин въведете паролата, изберете необходимите настройки, поставете отметка в квадратчето до "Защита на листа и съдържание на защитените клетки" и кликнете върху OK.
</ p>