Конфигуриране на MSI Afterburner: инструкции, програми и прегледи
Днес, модерни компютърни игри, катоникога преди, са станали много взискателни към "желязото". По-специално това се отнася до видеокарти. Но колко правилно е да настроите графичния чип, така че геймплеят да е удобен и картата да работи максимално с възможностите си? За да направите това, има специален безплатен помощник MSI Afterburner. Настройването на видеокартата в него на пръв поглед е много проста. Но това е само на пръв поглед, защото при задаването на определени параметри трябва да вземете под внимание някои нюанси, така че картата да не се провали.
MSI Afterburner: предварително запознанство
Накратко, приложението MSI Afterburnerе програма за управление на всички параметри на видеокарти, настройване на производителността и овърклок. Ето защо е много популярен сред геймърите, които се опитват да изтръгнат всичко от картата и овърклок.

Но има един нюанс, който еФактът, че настройката на MSI Afterburner работи само по отношение на официално освободените модели графични чипове NVIDIA и AMD Radeon. Освен това някои настройки на приложението могат да бъдат блокирани и автоматичният режим на прилагане на параметрите в програмата не е най-добрият. По-долу ще опишем как да работим с тази програма и за да не деактивираме картата.
Инсталиране и първоначална настройка на MSI Afterburner
Първият етап от корекцията еправилно инсталирайте помощната програма. След стартирането на инсталатора ще започне обичайният процес на инсталиране, по време на който приложението ще предложи допълнително инсталиране на Riva Tuner Statistics Server. Това трябва да бъде съгласувано, тъй като някои функции и настройки на основната програма може да не са налични.
В края на инсталацията конфигурирате MSIСлед зареждането за игри включва промяна на някои ключови елементи на интерфейса. Ако по подразбиране е инсталирана английската версия, използвайте менюто "Настройки", където избираме раздела Потребителски интерфейс. Тук трябва да промените езика и да изключите известията, ако не са необходими.

След това трябва да използватенастройки. Тук трябва да отбележите всички полета, с изключение на горната линия за синхронизиране на едни и същи GP настройки (използва се само ако има няколко видеокарта), линия за натоварване на напрежението и контролна точка за наличие на бета версии (ако е необходимо). Можете да зададете и стартирането на програмата, когато операционната система стартира. След като запазите предварително зададените настройки, приложението трябва да бъде рестартирано, за да влязат в сила.
Основни настройки на часовника
Първоначалната конфигурация на MSI Afterburner е завършена. Сега разгледайте основните точки с наличните параметри. Отидете в раздела на честотата на графичния процесор.

За да започнете, можете да преместите слайдера леко надясно(приблизително с 40-50 MHz). В специалния прозорец се показва текущата честота. След това е желателно да тествате видеокартата с всяка специална програма, например 3D Mark или FurMark. Трябва да се отбележи, че по време на теста температурата не се е повишила над 90 градуса, а мониторът не показва странични ефекти (ленти, трептене, нередности в цветовата палитра и т.н.). Ако тестът не разкрие нищо критично, по-добре е да се играе някаква ресурсно-интензивна игра за надеждност и да се играе поне за един час. Ако всичко е наред, можете да преместите плъзгача надясно, но на по-малка стойност (да речем не 40, но 20 MHz) и отново да тествате. Колкото по-надолу плъзгачът се движи надясно, толкова по-малка се използва стойността.
В процеса на преминаване на играта можете да заключитеПоказване на текущите параметри на екрана под формата на полупрозрачен прозорец. Веднага щом бъде открита неправилна работа на картата с определена стойност, плъзгачът трябва да се върне на предишната позиция и да спре в тази точка.
Памет настройки часовник
За паметта се намира плъзгачмалко по-ниско. По принцип можете да направите същото, както в предишния случай. Първо, преместете го надясно с 50 единици, тествайте, след това добавете още 20 единици и т.н. Отново стойността ще трябва да бъде намалена с около 1,5-2 пъти в сравнение с предишното състояние.
MSI Afterburner: настройка на охладителя
Тези параметри могат да се извикат от секцията за настройки,в който е избран съответният раздел. За пълен достъп до тях незабавно проверявайте полето за включване на режима на потребителския софтуер.

Малко по-долу е показана графикадиректна зависимост на скоростта на вентилатора от температурата на видеокартата. Можете да промените параметрите, като преместите областта на графиката на сивите квадрати, но за по-фини настройки е желателно да използвате повече от тях, като просто кликнете върху празното място на линията на зависимост и промените позицията на определени точки. Но не се увличайте, като зададете максималните стойности за всякакви температури. Така че самият охладител може да се разпадне. Чрез комбинирането на параметрите на графиката и горните настройки можете да постигнете оптималния резултат.
Запазване на настройките и профилите
За да запазите текущите настройки, конфигурацията MSI Afterburner предлага на потребителя избор от пет профила.

На съответния раздел в секцията 2D всичкоНие не променя, и в падащото меню изберете вашия 3D наскоро конфигуриран профил, който ще включва определяне (има стойността на "автоматично", тоест, този профил ще се използва по подразбиране при стартиране).
Какво ще стане, ако настройките не са налице?
Понякога можете да намерите ситуация, при която всички плъзгачи са преместени надясно и позицията им не може да бъде променена. Това е нормално заключване, в случай че графичната карта не поддържа овърклок. Но има изход.
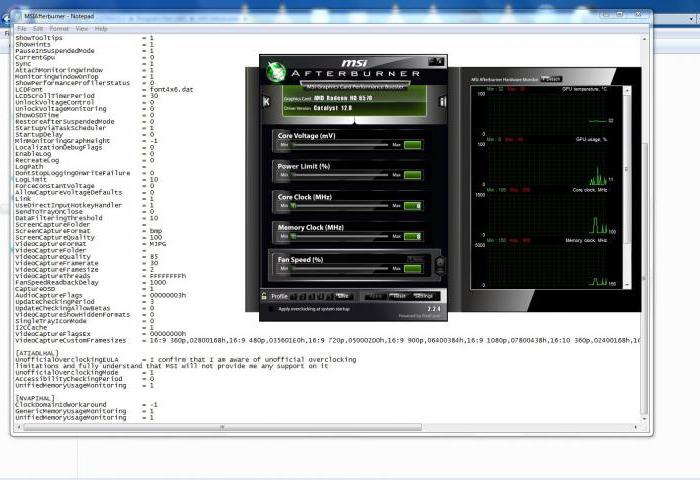
За да започнете, в директорията, в която сте го инсталиралипрограма MSIAfterburner.cfg намери файла и да го отворите с помощта на "Notepad". Прелистете съдържанието в линията UnofficialOverclockingEULA. В него, след знака за равенство е необходимо да се регистрирате в текста «Потвърждавам, че съм запознат неофициални ограничения overlocking и напълно разбиране, че MSI няма да ми предостави всякаква помощ на нея» », а след това в UnoficcialOverlockingMode линия, след като знак за равенство набор уреда.
Монитор за наслагване
Това бяха основните въпроси, свързани с проблемаКак да използвате MSI Afterburner. Обратната връзка на потребителите показва, че е много удобно да се извикат всички актуални характеристики на видеокартата точно по време на играта.
За да конфигурирате режима, използвайте разделамониторинга, когато сме избрали желаните опции, да бъде вписано в стойностите на полетата в екрана на наслагване, а след това в раздела EDI, присвояване на бутон или комбинация от клавиши за пряк достъп и изключване на монитора, въпреки че в повечето случаи е достатъчно да използвате само един ключ (F9 по подразбиране).
Заснемане на видео и екранни снимки
И накрая, в разделите за заснемане на видео и скрийншотаМожете да зададете съответните параметри и настройки, които ще бъдат използвани за тези процеси (посочете съхраняват формати, местоположението на файла, да коригира записания звук от микрофон, сториборд, "горещи" бутони за всяка процедура, както и повече).

В процеса на преминаване на играта в допълнение към повикване на програмата не е необходимо.
Нулиране на настройките и общо
И накрая, нека видим как да възстановите настройките на MSI Afterburner, ако потребителят не харесва нещо. Това се прави много просто.

В параметрите на графичния процес иима бутон с кръг със стрелка в средата на типа, която се показва в уеб браузърите, за да се актуализира страницата. Това е бутонът "Нулиране", когато кликнете върху него, всички настройки се връщат към фабричните настройки.
Както можете да видите, настройването на MSI Afterburner не е такакакто изглежда на пръв поглед. Основният принцип на ръчното овърклок и определяне на оптимални параметри е само да се използват все по-малки междинни разлики между предишния и следващия параметър при увеличаване на показателите за ефективност.
</ p>




