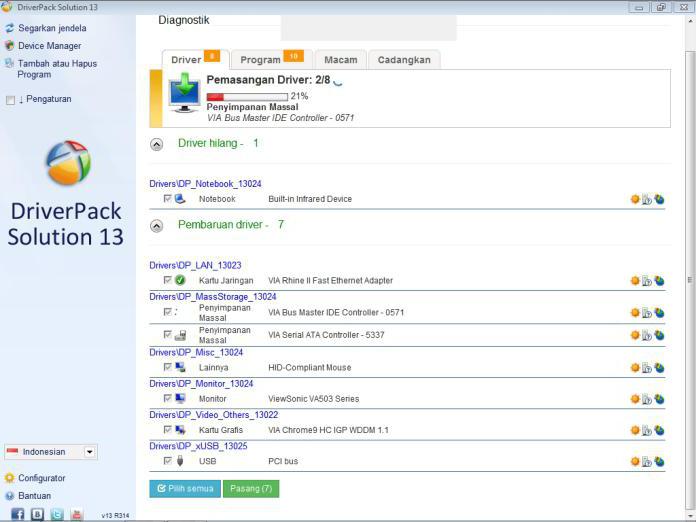Инсталиране на неподписани драйвери в Windows 10: трите най-прости метода
В Windows 10, в един от най-модернитеоперационни системи, по подразбиране системата за защита работи по такъв начин, че блокира инсталирането на съмнителни програми, включително драйвери, които нямат цифров подпис. От една страна, изглежда, че е добре, защото такъв подпис е гаранция за сигурността на инсталационния файл и инсталирания софтуер. От друга страна, това е истински проблем за собствениците на остаряло, но работещо оборудване, чиито шофьори бяха освободени отдавна и нямат такъв подпис. За съжаление, системата не разбира това и започва, както казват те, да постави колелото в колелото (въпреки че самите шофьори са официални).
Тук и тя трябва да включва режим в Windows 10Инсталирайте неподписани драйвери. За да направите това, можете да използвате поне три прости метода, които се предлагат за разглеждане. Всеки от тях е добър по свой начин и не бива да причинява особени трудности при прилагането на който и да е потребител.
Инсталиране на безписани драйвери в Windows 10: Използване на настройките за системно зареждане
Така че, първият и най-прост начин е даЗа достъп до стартовото меню за конкретни опции за зареждане. Активирайте тя може да бъде през процеса на рестартиране на системата, докато натискате клавиша Shift или чрез секцията за настройки на менюто и актуализация и сигурността, която е избрана точката на възстановяване, както и правото на бутона на прозореца се натисне веднага се рестартира.

И в двата случая е необходимо да се направят преходичрез менюто за избор на действие, диагностика и разширени настройки, докато потребителят стигне до менюто с богати опции за зареждане. Но е необходимо да страдаме.
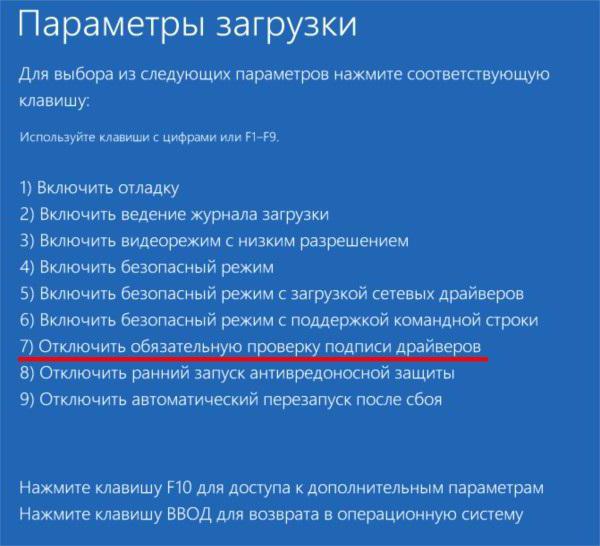
И накрая, инсталирането на неподписани драйвери вWindows 10 може да бъде разрешен чрез активиране на седмия елемент чрез натискане на клавиша F7 (редът директно показва деактивиране на проверките на подписи). След това ще бъде необходимо да се зареди в нормален режим и да се инсталира драйвер, който няма подпис.
Как мога да разреша инсталирането на неподписани драйвери за Windows 10 чрез групови правила?
Не може да се извика не по-малко ефективен инструмент и да използвате разрешенията за промяна в редактора на груповите правила. Можете да го наречете през обикновената конзола "Run" командата gpedit.msc.

Тук чрез разделите на административните шаблони исистемата трябва да отиде в менюто за инсталиране на драйвера, а в дясната част да използва параметъра за цифров подпис на драйвера на устройството. В Windows 10 инсталиране на неподписани драйвери (на NVIDIA, например) може да се активира чрез въвеждане на промяната на тази опция в прозореца за настройки, който е маркиран като приоритет за пътуване низ (което означава, че изискванията деактивиране на реално време). След това, както при всички останали случаи на използване на такива настройки, е необходимо да рестартирате системата, след което всеки водач (ако, разбира се, е съвместим със системата) може да бъде инсталиран без никакви проблеми.
Използване на режима за деактивиране на потвърждаването на подписите чрез командния ред
Накрая, инсталирането на неподписани драйвери в Windows 10 може да се активира чрез командния ред (cmd), който трябва да стартирате като администратор на системата.

В самата конзола трябва да напишете два реда,показано на изображението по-горе. След това системата се рестартира. Ако искате да се върнете в нормален режим при активирано сканиране, за втората команда, вместо стойността "ON", тя е зададена на "OFF" със задължително рестартиране в края на теста.
Вместо общо
Както можете да видите, инсталирайте неподписани драйвери вWindows 10, или по-скоро деактивиране на проверката на наличността на цифрови подписи - това не е толкова сложно. По принцип всички представени методи са абсолютно еднакви един с друг. Разбира се, бихте могли да препоръчате още няколко действия в системния регистър, но това е напълно ненужно, защото всички те са дублирани в груповите политики. Освен това регистърът има по-голям приоритет за зададените параметри.
Ако промените ключовите стойности точно в него, вполитиките няма да върнат настройките. И процесът на търсене на необходимите записи изглежда малко по-сложен в сравнение с процедурите, извършвани в груповите политики. По тази причина поради тези причини този метод не беше разгледан. Е, коя възможност да използвате, самият потребител решава. Въпреки че никой от тях не е особено сложен, не е така.
</ p>