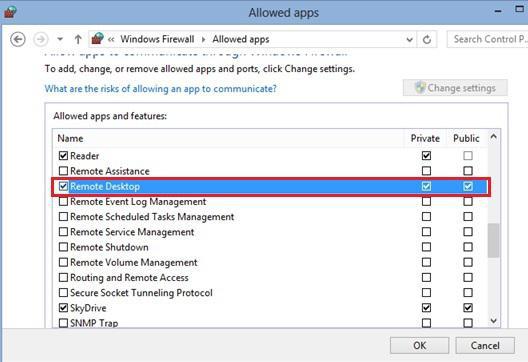Как да конфигурираме отдалечен достъп?
Понякога има нужда от дистанционно управлениедостъп до работния плот на друг компютър, например забравихте да копирате на флаш устройството необходимата информация. Този проблем може да бъде разрешен достатъчно бързо и без особени затруднения, ако конфигурирате отдалечен достъп. В тази ситуация имаме само един въпрос: как да конфигурираме отдалечен достъп? Нека да разберем.
Как да конфигурирате отдалечен достъп: общи понятия
Можете да направите тази настройка стандартновградени инструменти на операционната система и с помощта на софтуерни продукти на трети страни, предназначени да решат този проблем. За да започнете, обмислете възможността за използване на стандартните функции на Windows 7. Трябва да включите компютъра, към който трябва да бъде конфигуриран достъпът, както и да имате активна интернет връзка. Всичко останало е изключително въпрос на техника. Тази операционна система предлага две възможности за свързване: дистанционно управление и отдалечен асистент. Във всички версии на Windows можете да се свържете с отдалечен асистент, а дистанционното управление се поддържа изключително в Windows 7, като преразглеждането на системата трябва да бъде максимално или професионално. Ако свържете отдалечен асистент, за двамата потребители всичко, което се случва на работния плот, ще бъде видимо и ще му бъде разрешено да работи и с него. Ако става въпрос за дистанционно управление, само един потребител може да извърши едновременна работа с компютъра, а преди местния екран да се появи заключващият екран, т.е. той е излязъл от системата. В този случай отдалечният потребител има достъп до системата и за него всичко изглежда, сякаш той сам стои на компютъра.
Как да конфигурираме отдалечен достъп: свързваме отдалечения асистент
Преди всичко трябва да позволите връзкаработния плот от отдалечени компютри. Това е така. Първо отидете на контролния панел, там трябва да изберете системата и сигурността, а след това да посочите системата. В изгледа на компютърната информация отляво ще видите персонализирано меню. Необходимо е да намерите реда "Конфигуриране на отдалечен достъп" и след това в нов прозорец, за да активирате свързването на асистента. След като разрешите достъп, трябва да стартирате специална помощна програма "Помощ за отдалечен достъп до Windows" на локалните и отдалечените компютри. Е, време е да конфигурирате отдалечен достъп. В нарича компютър, трябва да създадете покана, която се извършва, като изберете "Покани лицето, на което имате доверие", след което програмата ще бъдете помолени да изберете измежду няколко опции. Трябва да изберете един от тях, той може да бъде: записване като файл, изпращане по електронна поща и използване на Easy Connect. При всяка избрана опция ще бъдете информирани за паролата, след което на отдалечения потребител ще бъде разрешен достъп до компютъра. Не всичко става въпрос за това как да конфигурирате отдалечен достъп през интернет. Отдалеченият потребител ще стартира поканата или ще избере метода за свързване "Лесно свързване", след което ще види заявката за парола. След като въведете паролата, ще бъде инициирана връзка. Това завършва конфигурацията на достъпа по този начин. Сега, отдалечения потребител може да види работния плот пред него в отделен прозорец.
Как да конфигурирате отдалечен достъп: свържете дистанционното управление
За да конфигурирате управлението на работния плот, първовсичко се прави по същия начин, както в предишната версия. Сега трябва да изберете версията на връзката към работния плот. Тук имате два различни възможни избора: ако версиите на операционната система са еднакви, тогава е избрана третата опция, а ако е различна, тогава втората. Във връзка с отдалечената маса трябва да въведете името на компютъра и неговия потребител. Другите раздели ви позволяват да конфигурирате настройките за отдалечена връзка. Всички параметри могат да бъдат запазени като файл. Когато настройките са завършени, кликнете върху "Свързване", след което въведете паролата.
Както виждате, няма проблеми при решаването на този проблем.
</ p>