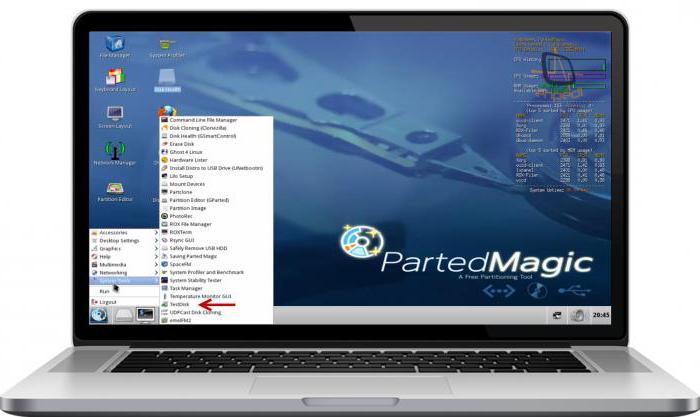Възстановявайте дяловете на твърдия диск, като използвате приложението TestDisk
Общоизвестно е, че приложенията за Windows,предназначени за разделяне или възстановяване на твърдия диск, не ви позволяват да работите с дяла, на който е инсталирана операционната система. В други случаи програми като Recuva, Power Data Recovery, Undelete 360, RecoveryDesk и др., Които могат лесно да извършват тези операции не само на твърдия диск, но и на подвижни носители, включително USB устройства, SD карти и и така нататък. Какво мога да направя, ако трябва да възстановите дял на твърдия диск, който съдържа Windows? Какъв ще бъде най-удобният начин, особено когато системата не се зарежда?

Използването на Ubuntu Live Disk позволявапотребителите стартират операционната система в изолирана среда, без да трябва да следват стандартния начин за инсталиране. По този начин можете да го използвате, за да конфигурирате твърдия диск и да стартирате операциите за възстановяване на данни. Ubuntu в отвореното хранилище включва два широко използвани инструмента, от които ще се нуждаете от TestDisk.
За възстановяване на дялове на твърдия дискROM с този инструмент, рестартирайте компютъра в менюто на BIOS, като натиснете "ESC", "F2", "F10", "F9" или друг клавиш и задайте "USB" или "CD" като първа опция за зареждане в менюто. Щом се промени приоритетът на зареждането, запаметете настройките, излезте от BIOS и рестартирайте компютъра. След това стартирайте Ubuntu Live.

Тази операционна система не включваTestDisk по подразбиране, но можете бързо да изтеглите и инсталирате това приложение. Първо, отворете мениджъра на Synaptic пакети от менюто "Администриране", което е на разположение в категорията "Система". От меню "Настройки" изберете хранилищата. Ще се отвори диалогов прозорец, който ще даде възможност за изтегляне на безплатни приложения. В раздела "Софтуер Ubuntu" активирайте поддръжката на отворения код и кликнете върху бутона "Затваряне". След това изберете "Update", това ще започне да изтегля избрания от Вас софтуерен пакет, който ви позволява по-късно да възстановите дяловете на твърдия диск.
След като завършите този процес, въведете "TestDisk" в лентата за бързо търсене и след откриването му щракнете с десния бутон върху него и изберете "Mark for installation".
Сега кликнете върху бутона "Прилагане" на панелаинструменти за изтегляне на TestDisk. След като инсталирате приложението, затворете мениджъра на пакети Synaptic. Тъй като TestDisk е конзолна услуга, трябва да отворите терминала от меню "Стандартно" (достъпно в "Приложения"). Както споменахме по-горе, това приложение ви позволява да извършвате не само възстановяване на твърди дискови дялове, но и отдалечени данни от подвижни носители.
При стартиране приложението ще зададе въпроса,дали е необходимо да се създаде регистър на файлове, за да се запази целият процес на възстановяване. За да използвате тази функция по подразбиране, просто натиснете клавиша "Enter", за да преминете към следващата стъпка.
Програмата ще търси вътрешния твърд диски всички свързани сменяеми носители. Когато сканирането завърши, изберете обекта, на който да възстановите данните и изгубените дялове.
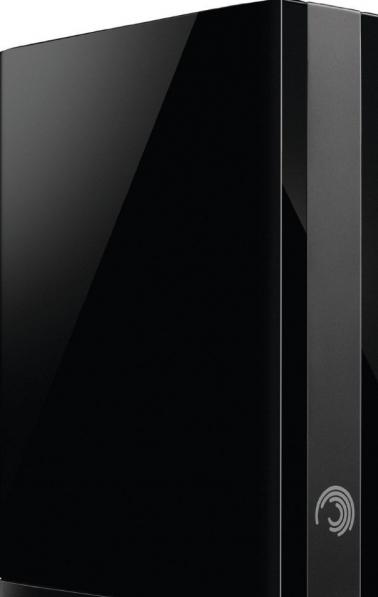
Сега трябва да посочите типовете данни,които включват Intel, EFI GPT, Xbox, Sun и Mac. Във вашия случай това е Intel, защото възнамерявате да възстановите дяловете на твърдия диск. Изберете структурен анализ и търсете изгубени данни от менюто.
След бързо или задълбочено търсене на TestDiskможе да намери необходимия раздел и ще подкани потребителя да определи неговите характеристики. Можете да натиснете бутона P, за да го направите основен, L - логически, E - за зареждане на разширения режим и D - за изтриване или добавяне на дял. Сега трябва да натиснете бутона "Enter", за да започнете процеса. След като приключите, ще бъдете подканени да рестартирате системата, за да възстановите дяловете на твърдия диск.
Ако искате да гледате избирателно ивъзстановете изтритите файлове, въведете "P", за да заредите тяхното сърфиране. Изтритите данни се показват в червено, докато бял цвят показва текущите данни. Програмата показва файлове и папки в основната директория, но можете да я промените, като натиснете бутона "R" и след това изберете от менюто.
Времето, необходимо за възстановяване на изтрититедялове на твърдия диск, зависи от техния размер. TestDisk поддържа няколко файлови системи, включително EXT3, NTFS и FAT. Препоръчваме първо да създадете директория, в която трябва да бъдат запазени възстановените данни, и едва след това да започнете работа с приложението.
</ p>