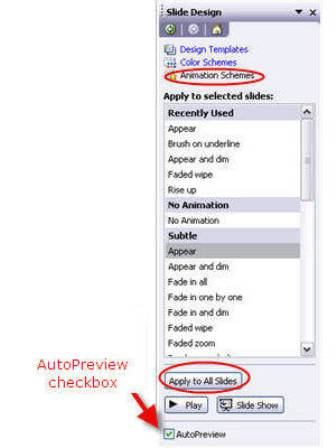Как да направите хиперлинк в презентация по различни начини?
Когато работите в Microsoft PowerPoint, ВиеМожете да прикачите материали, които са извън презентацията, като използвате хипервръзки. Благодарение на хипервръзките можете да свържете част от презентацията с друг слайд в същия файл, отделна PowerPoint презентация, уеб сайт, имейл адрес или друг файл (например Word документ). С други думи, можете да правите много полезни неща с тях. Тази статия е предназначена да демонстрира как да направите хипервръзка в презентация.

Включете в един файл
Първо, можете да свържете елемент с другслайд, разположен в една и съща презентация. В този случай трябва да създадете хипервръзка за връзката в тази снимка. Трябва само да кликнете върху изображението, за да го изберете, след което да преместите курсора в раздела Вмъкване в горната навигационна лента и да изберете опцията Хипервръзка от групата връзки.
В диалоговия прозорец, намиращ се влявострана, можете да видите, че PowerPoint предлага четири различни опции за конфигуриране. Можете да се обърнете към отделен файл или уеб страница, друго място в този документ, нов документ, който създавате, или на имейл адрес. Ако искате да свържете картина с друг слайд, трябва да изберете втората опция и след това слайда, към която искате да кликнете върху връзката, и след това върху бутона "OK".

Как да проверя?
Външно страницата няма да изглежда променена,така че трябва да я проверите, като кликнете върху желания раздел на слайдшоуто в горната навигационна лента. Можете да видите, когато преместите курсора върху изображението, че стрелката се превръща в малка дръжка, която показва, че тя е хипервръзка. Ако кликнете върху тази снимка, автоматично ще превключите към друг слайд в презентацията, с която е конфигуриран пакетът.

Как да направя хипервръзка в презентация в друг файл?
Още нещо, което можете да направите -конфигурирайте свързващото устройство с файл на трета страна. За да направите това, изберете желания слайд, менюто за създаване на хипервръзки (както в предишната стъпка) и добавете адрес, който води до друг документ, който сте избрали.
Освен това можете да свържете таблица сJPEG изображение. По този начин, когато кликнете върху определен елемент, ще преминете през външна връзка. За да направите такова създаване на хипервръзки в презентация, трябва да се върнете в раздела Вмъкване в горното меню. След това трябва отново да изберете бутона за хипервръзка и този път да изберете първата опция - за съществуващ файл или уеб страница и след това да изпълните конфигурирания път към файла. Трябва да изберете този файл и да кликнете върху OK.
Следвайте тази инструкция как да го направите.хипервръзка в презентацията, трябва да проверите резултата. За да направите това, отидете отново в горното меню и, като изберете раздела за слайдшоу, започнете да разглеждате от текущия слайд. Тук можете да видите курсора, когато задържите курсора на мишката върху определена област и щракнете върху друго приложение, за да покажете свързания файл.
Как да вмъкна хипервръзка в презентация на уеб страница?
Ако искате да вмъкнете връзки в снимки,което води до конкретни интернет страници, трябва да се върнете към оригиналното меню. Изберете изображението, от което искате да прехвърлите, и запазете референтния документ, който ви е необходим. Използвайки инструкциите по-горе, изберете менюто за вмъкване на връзки. Този път обаче, вместо да изберете файл, трябва да въведете URL адреса за уеб страницата в задължителното поле и след това да натиснете OK. След това трябва да извършите бързо сканиране, за да видите, че настройките, които сте направили, работят. Ако всичко е направено правилно, трябва да направите едно кликване директно на посочената уеб страница.
По този начин, отговорът на въпроса как да се направихипервръзка в презентацията, не представлява сложност. Ако искате да отмените определени пакети, можете просто да изберете източника отново и да изберете бутона с надпис "изтриване" в раздела за вмъкване.
</ p>